How to Track Phone Calls With Multi Theme and GTM

Install and activate Multi Builder plugin
The first step is as usual to install and activate the Multi Builder plugin. It’s because Multi Builder includes Button block, which has options to partly hide the phone number and shows it on user click only.
Add button with the partly hidden phone number (click tracking feature)
Add new button and fill in the “Link (URL)” field with the phone number followed by “tel:”, so it should be for example “tel:123456789” (it’s important to add “tel:” before the number because then browsers can detect it as phone number and dial the phone number if you click on it on mobile).
Then go to “Click tracking” settings and enable the option “Track clicks on this button”.
Then:
- Fill in the field “Text before click” and place there for example text “+1 123 xxx xxx” (partly hidden phone number). This is the text that will replace normal button text until it is clicked for the first time. After the first click, the normal button text will be revealed.
- You can optionally fill in the input field “Additional text before click”. Put there for example “Show”. This will be used as a hint for users.
- Fill in the field “Text after click”. Put a full phone number there, e.g. “+1 123 456 789”. This text will appear after the button is clicked.
- Tracking class – it is an optional class that you can add for trigger configuration in Google Tag Manager to count clicks on buttons with this class. It can be useful if you would like to track different buttons on the same page. Then you can put different “tracking class” for each of the buttons and then individually track the clicks for each of the buttons.
Below you can see the working example of a button. Click on it in order to uncover the full phone number.
Configure Google Tag Manager
Step 1. Create an account on Google Tag Manager and install Google Analytics with Google Tag Manager.
Step 2. Click on “Variables” and activate all variables related to “Clicks”.
Step 3. Add a new trigger in Google Tag Manager. Choose the trigger type “Clicks – just links”.
Step 4. Set the trigger to activate when “Click URL” “contains” “tel:” and save the trigger.
Step 5. Then add a new tag and select the track type as Event and fill in the category (e.g. “Clicks”, action (e.g. “Phone clicks”) and label (e.g. {{Page Path}}). Choose the trigger created in the “Step 3” in the trigger tab and save the tag. Remember to also set the “Google Analytics Settings” .
And that’s it. Now you can make a few testing clicks on the button on different devices and see the events counted in your Google Analytics account in the “Behaviour > Events > Overview”.
Thanks to this you will know exactly how many clicks you get on the button with the phone number. You can use this data to analyze or optimize your performance marketing campaigns.
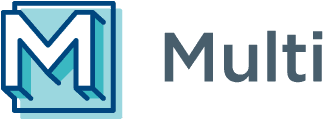
Leave a Comment